Η Apple δεν παρέχει έναν τρόπο κλειδώματος των εφαρμογών στο iPhone σας πίσω από το Face ID , το Touch ID ή τον κωδικό πρόσβασής σας . Για πολύ καιρό, έχουμε θέλαμε αυτή την επιλογή για τη βελτίωση της προστασίας της ιδιωτικής ζωής και την ασφάλεια , αλλά η Apple δεν επιτρέπει στους προγραμματιστές να χρησιμοποιούν πρωτόκολλα ελέγχου ταυτότητας του. Οι εφαρμογές όπως το Messenger , το Outlook και το WhatsApp δίνουν την επιλογή να τα κλειδώσουν, αλλά για τις εφαρμογές που δεν το κάνουν, μπορείτε να το επιβάλλετε με λίγο χρόνο και προσπάθεια.
Στο παρελθόν, έπρεπε να βασιστούμε σε αλλαγές jailbreak όπως το Lockdown και το Locktopus , αλλά αν δεν έχετε jailbreak στο iPhone το πράγμα δυσκόλευε. Με την ενσωματωμένη εφαρμογή Συντομεύσεις στα iOS 13 και iOS 14 , μπορείτε να προσθέσετε μερικές συντομεύσεις και να τις ρυθμίσετε ώστε να κλειδώνει οποιαδήποτε εφαρμογή πίσω από τα βιομετρικά στοιχεία Face ID ή Touch ID ή έλεγχο ταυτότητας κωδικού πρόσβασης.
Απαιτήσεις
Δεν υπάρχουν πολλές. Χρειάζεστε απλώς ένα μοντέλο iPhone που υποστηρίζει το iOS 14 ή ακόμη και ένα που τρέχει iOS 13, καθώς αυτός ο οδηγός θα λειτουργήσει και για οποιαδήποτε έκδοση iOS. Πέρα από αυτό, χρειάζεστε την εφαρμογή Συντομεύσεις, η οποία είναι εγκατεστημένη στο iPhone σας από προεπιλογή και η επιλογή "Να επιτρέπονται μη αξιόπιστες συντομεύσεις" στις ρυθμίσεις "Συντομεύσεις".
Βήμα 1Προσθήκη & ρύθμιση παραμέτρων AppDefense
Για να ξεκινήσετε, θα χρειαστείτε τη συντόμευση AppDefense, σχεδιασμένη από το BurritoSoftware. Μπορείτε να το προσθέσετε από το παρακάτω σύνδεσμο iCloud. Για την τελευταία έκδοση, ο ιστότοπός του ή το RoutineHub είναι οι καλύτερες επιλογές σας.
- Σύνδεσμος iCloud: AppDefense 2.0 (δωρεάν)
Αφού πατήσετε "Λήψη συντόμευσης", θα μεταφερθείτε στην εφαρμογή Συντομεύσεις, όπου μπορείτε να δείτε τις ενέργειες στη ροή εργασίας της συντόμευσης. Κάντε κύλιση προς τα κάτω και, στη συνέχεια, πατήστε "Προσθήκη μη αξιόπιστης συντόμευσης" για να την προσθέσετε στη βιβλιοθήκη σας. Μόλις το κάνετε αυτό, θα σας ζητηθεί να διαμορφώσετε τη συντόμευση.
Πατήστε "Συνέχεια" και, στη συνέχεια, επιλέξτε "Εφαρμογή" στην επόμενη σελίδα και επιλέξτε την εφαρμογή που θέλετε να προστατεύσετε με το Face ID, το Touch ID ή τον κωδικό πρόσβασής σας. Χρησιμοποιούμε το Instagram στο παράδειγμά μας. Στη συνέχεια, πατήστε "Συνέχεια" και, στη συνέχεια, πληκτρολογήστε το όνομα της εφαρμογής που επιλέξατε ακριβώς όπως εμφανίζεται στη συσκευή σας.
Πατήστε ξανά "Συνέχεια" και τελειώσατε με αυτό το μέρος της διαμόρφωσης της συντόμευσης. Η τελευταία σελίδα θα σας ζητήσει να μετονομάσετε τη συντόμευση AppDefense και, στη συνέχεια, να συνεχίσετε τη διαμόρφωση στην εφαρμογή Συντομεύσεις, αλλά θα καλύψουμε όλα αυτά στα παρακάτω βήματα, οπότε πατήστε "Τέλος".
Βήμα 2Μετονομασία του AppDefense στο όνομα της εφαρμογής
Τώρα, θα θελήσετε να μετονομάσετε τη συντόμευση AppDefense, ώστε να μπορείτε να τη διακρίνετε από άλλες εφαρμογές που θέλετε να κλειδώσετε αργότερα. Μεταβείτε στην ενότητα "Οι συντομεύσεις μου" στις Συντομεύσεις και μετά αγγίξτε την έλλειψη (•••) επάνω δεξιά στην κάρτα του AppDefense. Στη συνέχεια, πατήστε την έλλειψη (•••) στην επάνω δεξιά γωνία της σελίδας με όλες τις ενέργειες.
Εδώ, θα μετονομάσετε τη συντόμευση. Πατήστε στο μικροσκοπικό κουμπί "x" στη δεξιά πλευρά του ονόματος της συντόμευσης και, στη συνέχεια, πληκτρολογήστε το όνομα της εφαρμογής που επιλέξατε να κλειδώσετε. Για να το ξεχωρίσετε από άλλες συντομεύσεις που περιλαμβάνουν αυτήν την εφαρμογή, μπορείτε να γράψετε κάτι σαν "Instagram (AppDefense)." Τέλος, πατήστε "Τέλος" πάνω δεξιά.
Βήμα 3Προσθήκη AuthKit 2.0
Εκτός από το AppDefense, θα πρέπει να λάβετε τη συντόμευση AurrKit 2.0 του BurritoSoftware, η οποία σας επιτρέπει να προσθέσετε το Touch ID, το Face ID ή τον έλεγχο ταυτότητας κωδικού πρόσβασης.
Και πάλι, μπορείτε να προσθέσετε το AuthKit από το σύνδεσμο iCloud παρακάτω.
- Σύνδεσμος iCloud: AuthKit 2.0 (δωρεάν)
Αφού πατήσετε "Λήψη συντόμευσης", θα μεταφερθείτε στην εφαρμογή Συντομεύσεις, όπου μπορείτε να δείτε τις ενέργειες στη ροή εργασίας της συντόμευσης. Κάντε κύλιση προς τα κάτω και, στη συνέχεια, πατήστε "Προσθήκη μη αξιόπιστης συντόμευσης" για να την προσθέσετε στη βιβλιοθήκη σας. Μόλις το κάνετε αυτό, θα δείτε ένα αναδυόμενο παράθυρο που σας λέει πώς να παραχωρήσετε πολλά δικαιώματα στη συντόμευση, αλλά δεν θα το κάνετε αυτήν τη στιγμή - πατήστε "Τέλος" για να ολοκληρώσετε.
Βήμα 4Εκτελέστε το AppDefense για εκχώρηση δικαιωμάτων
Οι δύο συντομεύσεις σας έχουν πλέον προστεθεί και διαμορφωθεί, ως επί το πλείστον, αλλά θα πρέπει να διαμορφώσετε μερικά δικαιώματα για να λειτουργούν και οι δύο.
Πρώτα, εκτελέστε τη συντόμευση AppDefense, η οποία θα ονομάζεται τώρα ό, τι το ονόμασε στο Βήμα 2 - απλώς πατήστε την κάρτα της στο "Οι συντομεύσεις μου". Την πρώτη φορά που θα ανοίξει, θα σας ζητηθεί να του παραχωρήσετε πρόσβαση στο iCloud Drive. - αγγίξτε "OK". Στη συνέχεια, θα σας ζητηθεί να επιτρέψετε στη συντόμευση να έχει πρόσβαση σε άλλες συντομεύσεις - επιλέξτε "OK".
Τώρα θα ξεκινήσει ο οδηγός γρήγορης εκκίνησης του AppDefense, ο οποίος θα σας δείξει τι πρέπει να κάνετε στη συνέχεια. Θα το εξετάσουμε λεπτομερώς, οπότε πατάτε "OK" και μετά "Τέλος" σε όλες τις κάρτες περιήγησης. Μόλις τελειώσει ο οδηγός, το AppDefense θα σας ζητήσει επίσης πρόσβαση στην εφαρμογή Φωτογραφίες και στις ειδοποιήσεις σας. Πατήστε "ΟΚ" σε καθένα.
Βήμα 5Δημιουργία αυτοματισμού AppDefense
Τώρα θα δημιουργείτε μια αυτοματοποιημένη συντόμευση, η οποία θα ανοίγει το AppDefense όποτε ανοίγετε την εφαρμογή που έχετε επιλέξει, κλειδώνοντας έτσι την εφαρμογή. Στην εφαρμογή Συντομεύσεις, πατήστε "Αυτοματισμός" στο κάτω μέρος και, στη συνέχεια, πατήστε το μπλε κουμπί "Δημιουργία προσωπικού αυτοματισμού". Εάν έχετε ήδη αυτοματισμούς, πατήστε το σύμβολο συν (+) επάνω δεξιά και, στη συνέχεια, "Δημιουργία προσωπικού αυτοματισμού".
Τώρα, πατήστε στην επιλογή "Εφαρμογή" ή "Άνοιγμα εφαρμογής", βεβαιωθείτε ότι έχει επιλεγεί "Άνοιξε" και μετά πατήστε "Επιλογή". Από τη λίστα των εφαρμογών σας, επιλέξτε την εφαρμογή που θέλετε να κλειδώσετε και, στη συνέχεια, πατήστε "Επόμενο". Στο Εργαλείο δημιουργίας ενεργειών , πατήστε "Προσθήκη ενέργειας" ή στη γραμμή αναζήτησης στο κάτω μέρος και, στη συνέχεια, βρείτε την ενέργεια "Εκτέλεση συντόμευσης". Επιλέξτε αυτό και θα προστεθεί στον αυτοματισμό.
Στην κάρτα δράσης, πατήστε "Συντόμευση" και, στη συνέχεια, αναζητήστε και επιλέξτε τη συντόμευση AppDefense που μετονομάσατε στο Βήμα 2. Ο αυτοματισμός σας έχει τελειώσει, οπότε πατήστε "Επόμενο" πάνω δεξιά. Τέλος, απενεργοποιήστε το διακόπτη "Ρωτήστε πριν από την εκτέλεση" και μετά πατήστε "Μην ρωτάτε" στο αναδυόμενο παράθυρο που εμφανίζεται. Πατήστε "Τέλος" για να ολοκληρώσετε τη δημιουργία του αυτοματισμού σας.
Βήμα 6Εκτελέστε το AuthKit για εκχώρηση δικαιωμάτων
Όπως και με τη συντόμευση AppDefense, πρέπει να εκτελέσετε τη συντόμευση AuthKit για να της παραχωρήσετε ορισμένα δικαιώματα. Πατήστε στην κάρτα "Οι συντομεύσεις μου", επιλέξτε "OK" όταν σας ζητηθεί να του δώσετε πρόσβαση στο iCloud Drive, πατήστε "OK" όταν σας ζητηθεί να του επιτρέψει να έχει πρόσβαση σε άλλες συντομεύσεις και, στη συνέχεια, επιλέξτε "OK" στην κάρτα καλωσορίσματος.
Στη συνέχεια, θα δείτε μια κάρτα που να σας λέει τι νέο υπάρχει στο AuthKit - πατήστε "OK". Πατήστε ξανά "OK" για να δείτε τον οδηγό γρήγορης εκκίνησης. Πριν φτάσετε σε αυτόν τον οδηγό, θα πρέπει να πατήσετε "OK" όταν σας ζητηθεί να επιτρέψετε στο AuthKit να εκτελεί άλλες συντομεύσεις.
Στον οδηγό, πατήστε "Τέλος" σε κάθε κάρτα μέχρι να τελειώσει (θα σας δείξουμε πώς λειτουργεί στα ακόλουθα βήματα) και, στη συνέχεια, πατήστε "OK" όταν εμφανιστεί πώς να επανεξετάσετε τον οδηγό. Στη συνέχεια, θα σας ζητηθεί να συμβουλευτείτε, κάτι που μπορείτε να κάνετε ή όχι και μόλις περάσετε αυτές τις οθόνες, το AuthKit θα τρέξει επιτέλους και θα σας δείξει το κύριο μενού του. Πατήστε "Έξοδος από το AuthKit" αφού αυτό πρέπει να κάνουμε εδώ.
Βήμα 7 Επεξεργαστείτε τον ήχο του χρονοδιακόπτη του ρολογιού σας
Το χρονόμετρο στην εφαρμογή Ρολόι στο iPhone σας χρησιμοποιείται για την ομαλή εκτέλεση πολλαπλών εφαρμογών και συντομεύσεων κατά το κλείδωμα μιας εφαρμογής, οπότε θα πρέπει να επεξεργαστείτε μια ρύθμιση εκεί. Στα Ρολόγια, πατήστε "Χρονοδιακόπτης" και στη συνέχεια στο "Όταν τελειώνει ο χρονοδιακόπτης" κάτω από τα κουμπιά ακύρωσης και έναρξης. Από προεπιλογή, θα πρέπει να έχετε επιλέξει την επιλογή Ραντάρ . Αντ 'αυτού, μετακινηθείτε προς τα κάτω και επιλέξτε "Διακοπή αναπαραγωγής".
Βήμα 8 Άνοιγμα και ξεκλείδωμα της κλειδωμένης εφαρμογής σας!
Όλα έχουν ρυθμιστεί, ώστε να μπορείτε να δοκιμάσετε το κλείδωμα της εφαρμογής σας τώρα. Την πρώτη φορά που θα ανοίξετε την εφαρμογή, είτε από την αρχική οθόνη, τη Βιβλιοθήκη εφαρμογών είτε από άλλη τοποθεσία, θα εμφανιστεί ένα αναδυόμενο παράθυρο που θα σας ζητά να επιτρέψετε στη συντόμευση να εκτελεί άλλες συντομεύσεις εάν δεν την έχετε ήδη δώσει αυτήν την άδεια. Πατήστε "OK", τότε το AuthKit θα σας ζητήσει να το αφήσετε να πραγματοποιήσει έλεγχο ταυτότητας με τα διαπιστευτήριά σας, δηλαδή, Face ID, Touch ID ή τον κωδικό πρόσβασής σας - πατήστε "OK".
Το υπόλοιπο της συντόμευσης θα εκτελεστεί και θα σας μεταφέρει στην οθόνη κλειδώματος όπου θα χρειαστεί να κάνετε έλεγχο ταυτότητας για να ανοίξετε την εφαρμογή. Και αυτό είναι. Στα επόμενα ανοίγματα, όπως φαίνεται στο GIF παρακάτω, θα λειτουργεί πιο ομαλά χωρίς καμία αλληλεπίδραση από εσάς εκτός από τον έλεγχο ταυτότητας. Δεν είναι μια εξαιρετικά γρήγορη διαδικασία, αλλά δεν είναι τόσο αργή που δεν θα εκτιμήσετε το όφελος που παρέχει.
Λάβετε υπόψη ότι αυτή η διαδικασία θα ξεκινήσει κάθε φορά που θα αποχωρήσετε από την εν λόγω εφαρμογή, ακόμα κι αν είναι μόνο μέσω της εναλλαγής εφαρμογών. Επίσης, γνωρίζετε ότι ακόμη και αν κάποιος χωρίς τα διαπιστευτήριά σας επιχειρήσει να ανοίξει την κλειδωμένη εφαρμογή, θα μπορεί να κοιτάξει στην εφαρμογή για τουλάχιστον ένα δευτερόλεπτο ενώ η συντόμευση εκτελείται, οπότε αν θέλετε η εφαρμογή να είναι εντελώς ασφαλής, αυτή η επιλογή μπορεί να μην είναι για σένα. Η εφαρμογή εξακολουθεί να χρησιμοποιείται κατά τη διάρκεια αυτού του δευτερολέπτου, αλλά είναι γρήγορη και δεν σας επιτρέπει να κάνετε και πολλά.
Βήμα 9Κλείδωμα περισσότερων εφαρμογών
Για να κλειδώσετε περισσότερες εφαρμογές στο iPhone σας, θα πρέπει να προσθέσετε ξανά μια άλλη συντόμευση AppDefense, ώστε να μπορείτε να ξεκινήσετε ξανά στο Βήμα 1 και να παραλείψετε τα Βήματα 3, 6 και 7. Ωστόσο, είναι πιο εύκολο να πατήσετε παρατεταμένα το AppDefense την κάρτα που δημιουργήσατε στο "Οι συντομεύσεις μου" και μετά πατήστε "Διπλότυπο" από τις γρήγορες ενέργειες. Στη συνέχεια, μπορείτε απλώς να εισέλθετε και να αλλάξετε τα ονόματα όπου είναι απαραίτητο.
Αφαίρεση κλειδώματος από μια εφαρμογή
Δυστυχώς για εσάς, όποιος έχει γνώση σχετικά με το AppDefense, το AuthKit ή τις Συντομεύσεις μπορεί να μπει στην κλειδωμένη εφαρμογή σας απλώς διαγράφοντας τον αυτοματισμό που δημιουργήσατε. Ωστόσο, αυτό είναι απίθανο, αλλά μπορείτε να κάνετε το ίδιο πράγμα για να αφαιρέσετε το κλείδωμα από τις δικές σας εφαρμογές.
Στις Συντομεύσεις, μεταβείτε στην επιλογή "Αυτοματισμός" και σύρετε αριστερά στον αυτοματισμό AppDefense που δημιουργήσατε μέχρι να εξαφανιστεί από την οθόνη. Αν δεν σύρετε αρκετά μακριά, πατήστε "Διαγραφή". Η εφαρμογή σε αυτόν τον συγκεκριμένο αυτοματισμό δεν θα είναι πλέον κλειδωμένη. Κάντε το για όσους αυτοματισμούς χρειάζεστε.














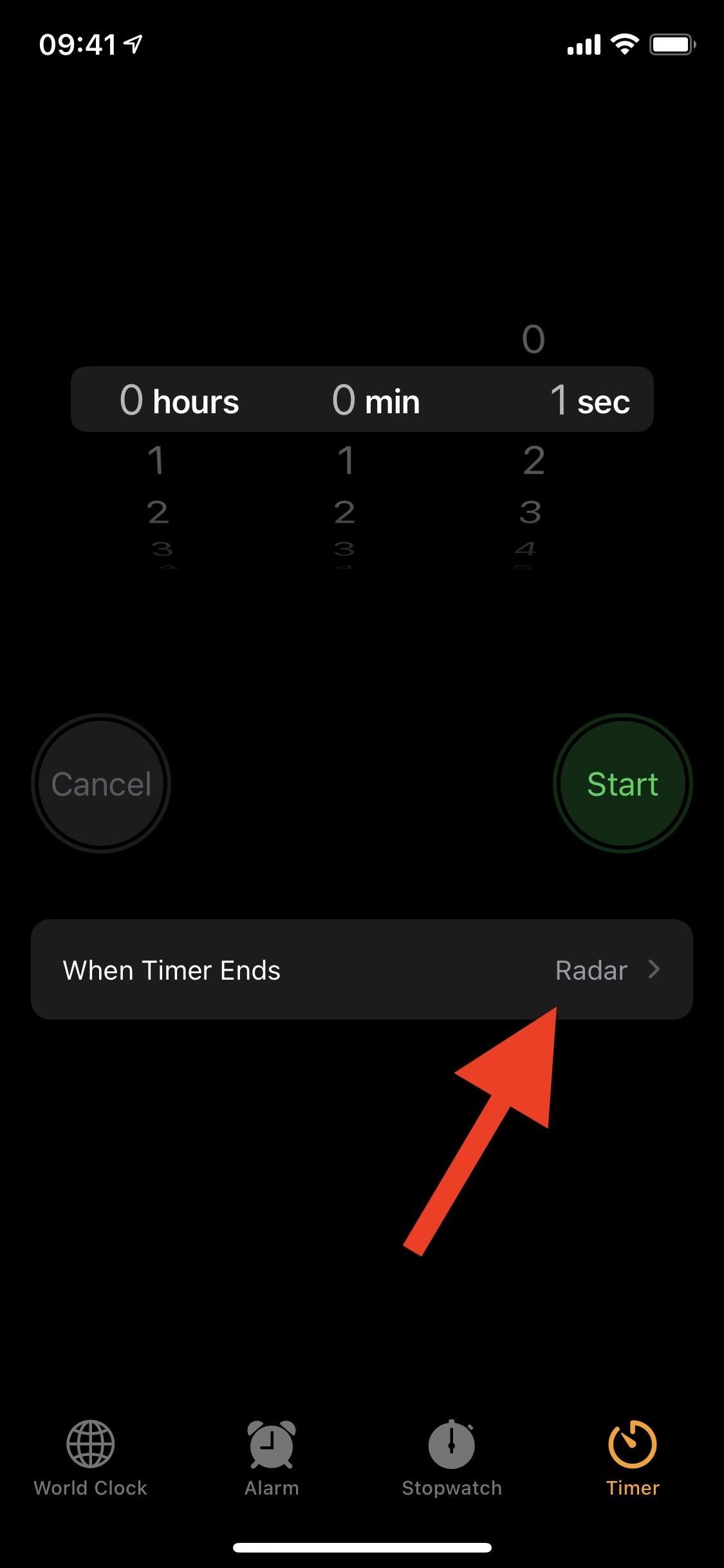
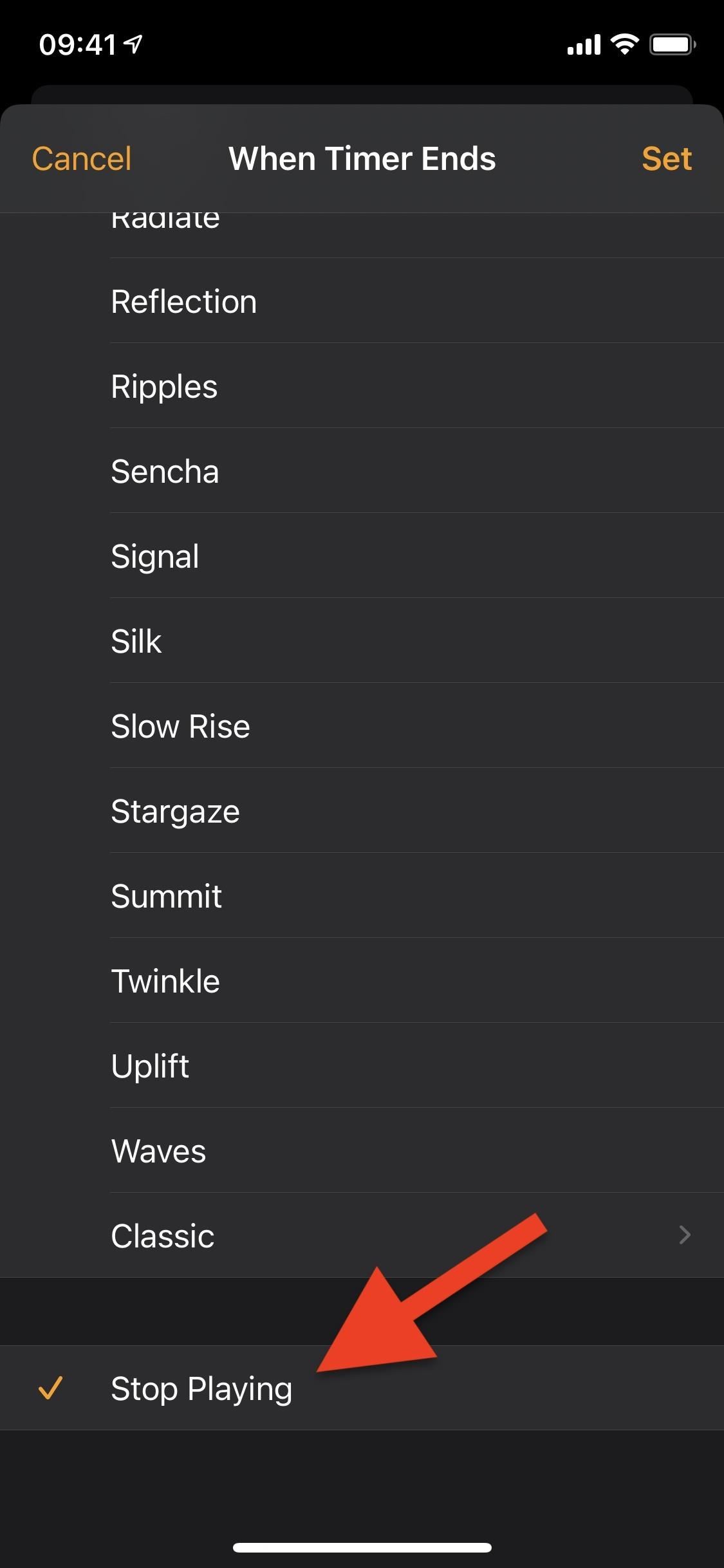


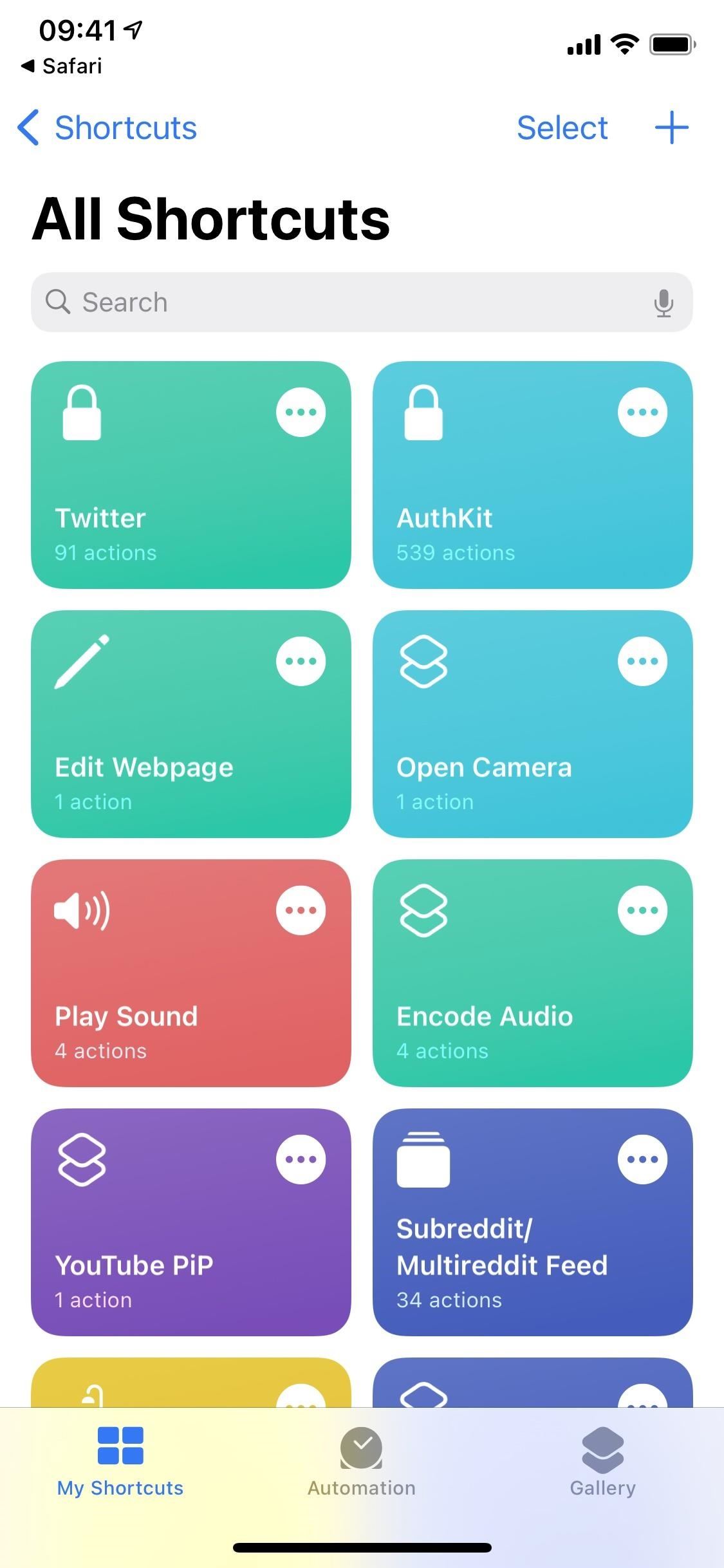
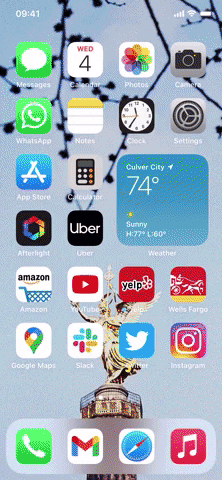
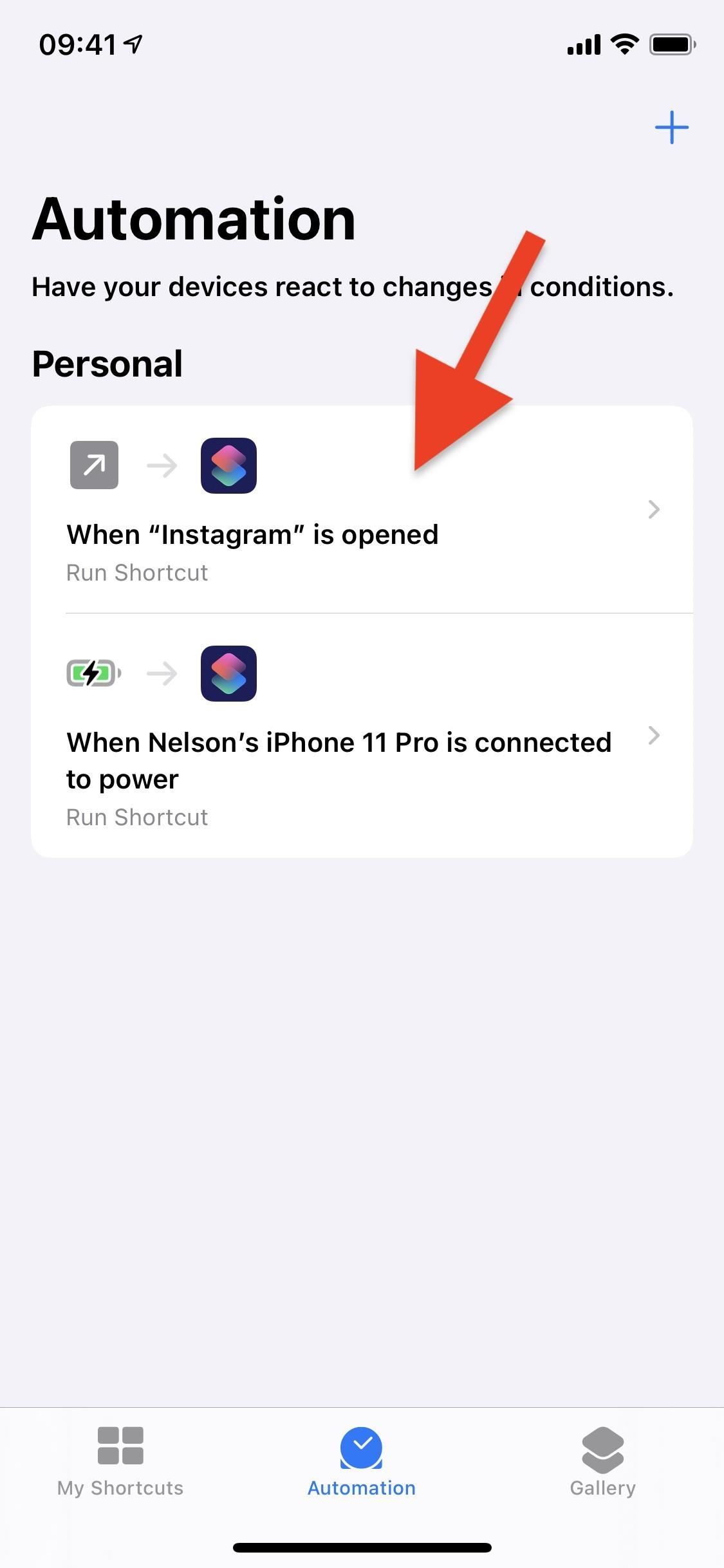
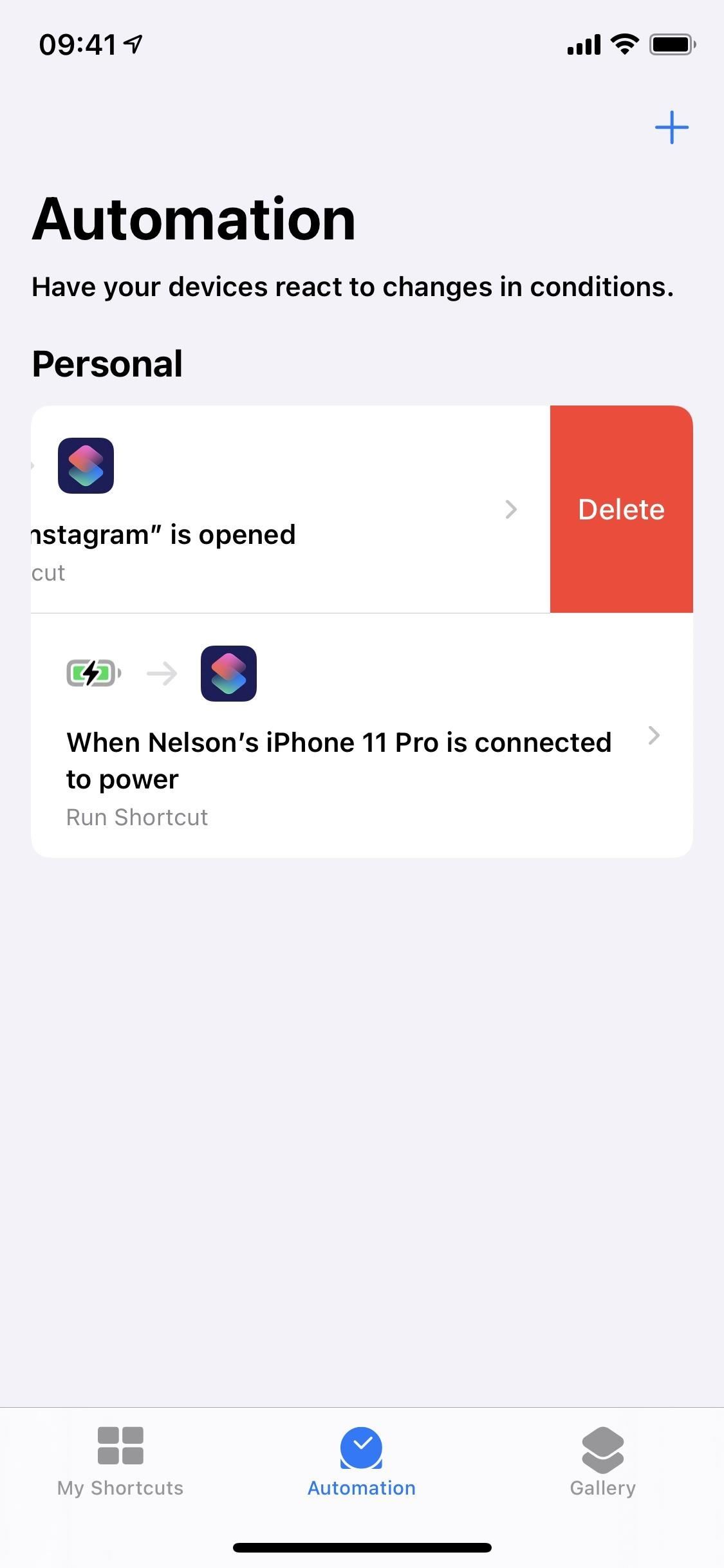







Πείτε ελεύθερα τη δικιά σας άποψη με τα σχόλια σας