Το iOS 16 είναι η επόμενη σημαντική έκδοση του λειτουργικού συστήματος της Apple για τα iPhone. Αν και δεν αποτελεί ριζική αναβάθμιση, το iOS 16 φέρνει πολλές χρήσιμες επιλογές και δυνατότητες προσαρμογής. Στοχεύει επίσης στην ενίσχυση των χαρακτηριστικών απορρήτου και ασφάλειας που ήταν πάντα το προπύργιο της Apple.
Εκτός από τις δυνατότητες προσαρμογής και απορρήτου, το iOS 16 φέρνει χαρακτηριστικά όπως καλύτερη διαχείριση των ειδοποιήσεων, απτική ανατροφοδότηση με το εγγενές πληκτρολόγιο του iOS, δυνατότητα κλειδώματος κρυφών και πρόσφατα διαγραμμένων άλμπουμ σε φωτογραφίες και πολλά άλλα. Έχουμε επιμεληθεί μια λίστα με 9 τέτοιες ρυθμίσεις που πρέπει να αλλάξετε στο iOS 16 που θα βοηθήσουν στη βελτίωση της συνολικής εμπειρίας σας.
1. Προσαρμόστε την οθόνη κλειδώματος
Το iOS 16 εστιάζει σε μεγάλο βαθμό στις προσαρμογές της οθόνης κλειδώματος. Μπορείτε να προσθέσετε πολλά γραφικά στοιχεία, να προσαρμόσετε τη γραμματοσειρά και το χρώμα του ρολογιού, να δημιουργήσετε πολλές οθόνες κλειδώματος, να συνδέσετε αυτές τις οθόνες κλειδώματος με την εστίαση και να ταξινομήσετε καλύτερα τις ειδοποιήσεις αλλάζοντας τη διάταξη ειδοποιήσεων. Αφού ορίσετε μια οθόνη κλειδώματος στο iOS 16, διαβάστε για να μάθετε πώς μπορείτε να προσθέσετε γραφικά στοιχεία.
Μερικά γραφικά στοιχεία που μπορείτε να προσθέσετε στην οθόνη κλειδώματος είναι το Ποσοστό μπαταρίας, Ημερολόγιο, Εκδηλώσεις, Γυμναστική, Μετοχές κ.λπ. Αυτά τα γραφικά στοιχεία στοχεύουν να ενθαρρύνουν τους χρήστες να ξεκλειδώνουν τις συσκευές τους λιγότερο συχνά εμφανίζοντας βασικές πληροφορίες στην ίδια την οθόνη κλειδώματος. Ακολουθήστε αυτά τα βήματα για να προσθέσετε γραφικά στοιχεία στην οθόνη κλειδώματος:
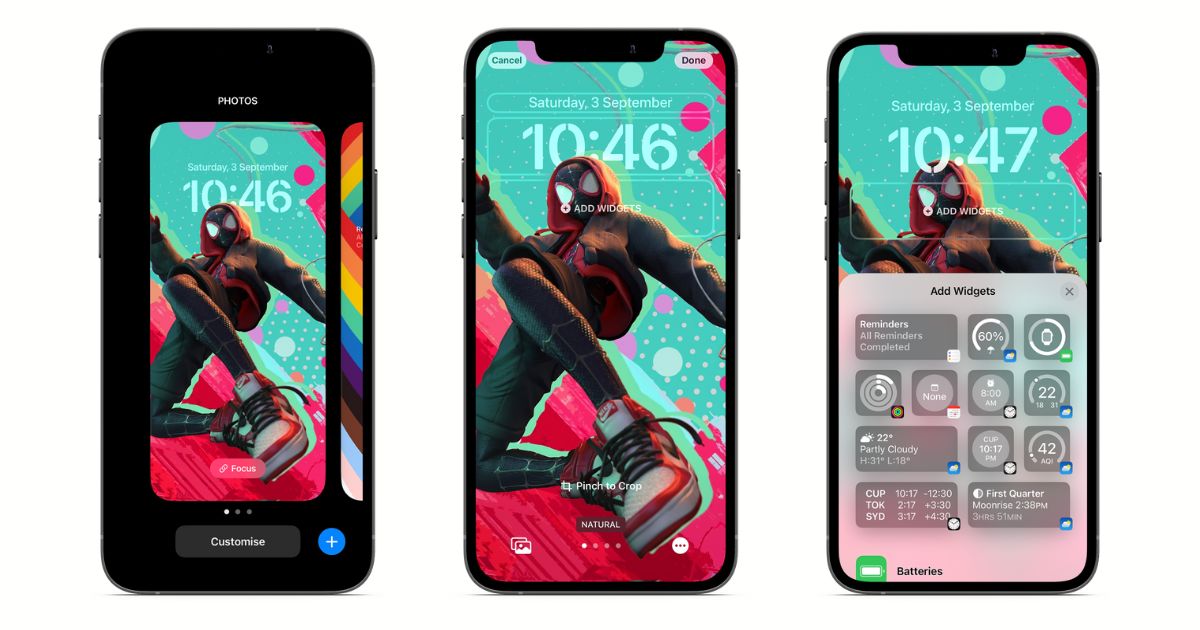
- Πατήστε παρατεταμένα την οθόνη κλειδώματος .
- Πατήστε Προσαρμογή .
- Τώρα μπορείτε να επιλέξετε τη σειρά πάνω ή κάτω από τη σειρά που εμφανίζει το χρόνο .
- Επιλέξτε και προσθέστε τα επιθυμητά γραφικά στοιχεία από το Προσθήκη παράθυρο
- Για να αποθηκεύσετε τις αλλαγές, πατήστε x και κλείστε το παράθυρο.
2. Ενεργοποιήστε το ποσοστό μπαταρίας
Με την εισαγωγή του iPhone X, δεν μπορούσατε πλέον να δείτε το ποσοστό της μπαταρίας του iPhone από την οθόνη κλειδώματος ή την αρχική οθόνη. Η εξήγηση της Apple για αυτό ήταν η έλλειψη χώρου λόγω της εγκοπής. Η Apple απέκρυψε το ποσοστό της μπαταρίας στον Πίνακα Ελέγχου και για να δείτε το ποσοστό της μπαταρίας του iPhone σας, έπρεπε να προσθέσετε γραφικά στοιχεία στην αρχική οθόνη.
Αυτό αλλάζει με το iOS 16. Η Apple επανέφερε επιτέλους αυτήν τη δυνατότητα και την ενσωμάτωσε στο εικονίδιο της μπαταρίας. Ωστόσο, περιορίζεται στη σειρά iPhone X, XS, σειρά 11 Pro, 12 και iPhone 13. Για άγνωστους λόγους, τα iPhone XR, 11, 12 mini και 13 mini δεν υποστηρίζουν αυτήν τη δυνατότητα αν και λέγεται πως θα υποστηριχτούν και αυτα. Τούτου λεχθέντος, δείτε πώς μπορείτε να ενεργοποιήσετε το ποσοστό μπαταρίας στο iOS 16:
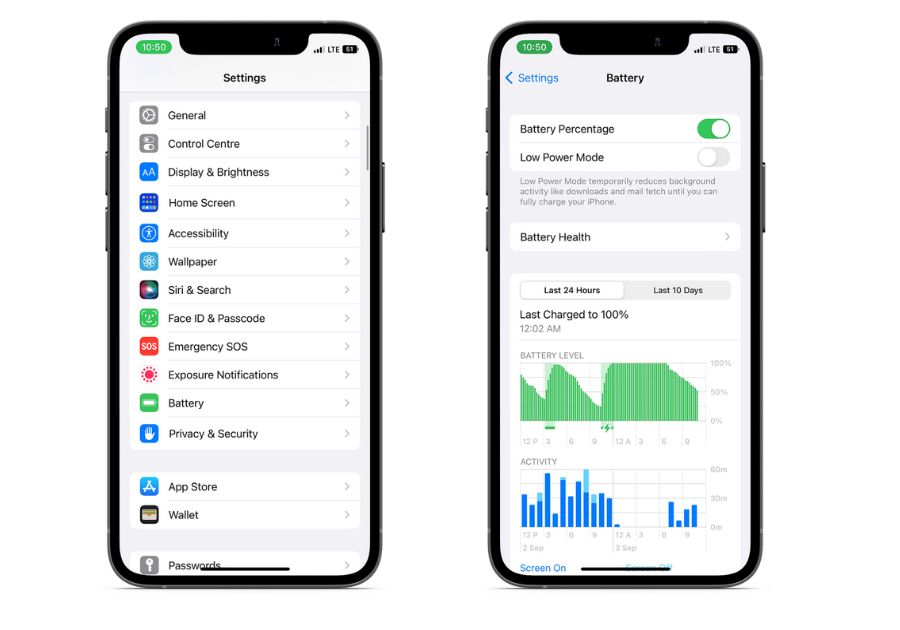
- Ανοίξτε Ρυθμίσεις στο iPhone σας.
- Μεταβείτε στην επιλογή Μπαταρία .
- Ενεργοποιήστε την επιλογή Ποσοστό μπαταρίας .
3. Ενεργοποιήστε την απτική ανάδραση στο πληκτρολόγιο του Stock iPhone
Τα εύσημα για την εξαιρετική δόνηση και την απτική ανάδραση στα iPhone πάνε στον κινητήρα του Taptic. Παρά το γεγονός ότι διαθέτουν έναν από τους καλύτερους κινητήρες δόνησης στην αγορά, τα iPhone δεν είχαν βασική ανάδραση αφής στο εγγενές πληκτρολόγιο iOS. Αν θέλατε να χρησιμοποιήσετε ένα πληκτρολόγιο με απτική ανάδραση, έπρεπε να καταφύγετε σε εφαρμογές πληκτρολογίου τρίτων όπως το Gboard κ.λπ. Αλλά με την ενημέρωση iOS 16, μπορείτε πλέον να ενεργοποιήσετε την απτική ανάδραση στο εγγενές πληκτρολόγιο της Apple:
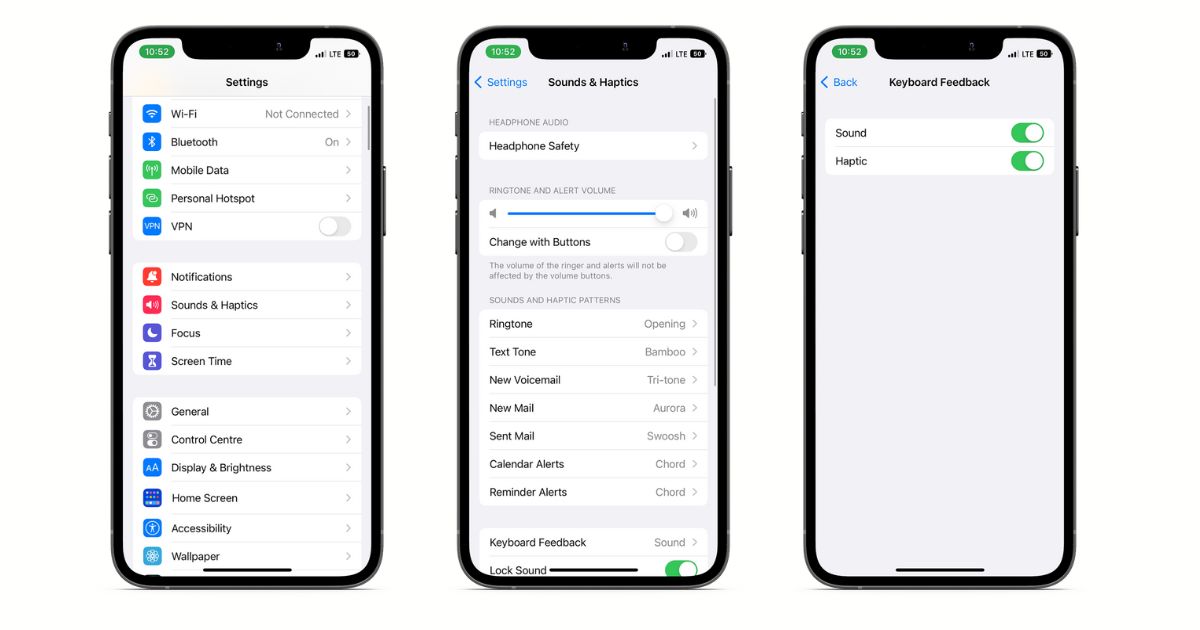
- Ανοίξτε τις Ρυθμίσεις .
- Μεταβείτε στο Sound and Haptics .
- Επιλέξτε Σχόλια πληκτρολογίου .
- Ενεργοποιήστε την επιλογή απτική .
4. Κλειδώστε το κρυφό άλμπουμ στις Φωτογραφίες
Μπορείτε εύκολα να αποκρύψετε τις προσωπικές σας φωτογραφίες στην εφαρμογή στοκ φωτογραφιών του iPhone. Ωστόσο, αυτές οι κρυφές φωτογραφίες ήταν εύκολα προσβάσιμες από οποιονδήποτε, καθώς δεν απαιτούσαν έλεγχο ταυτότητας. Η Apple το αλλάζει αυτό στο iOS 16. Η εφαρμογή στοκ Photos στο iPhone σας σάς επιτρέπει πλέον να κλειδώνετε το Κρυφό άλμπουμ με κωδικό πρόσβασης ή TouchID/ Face ID.
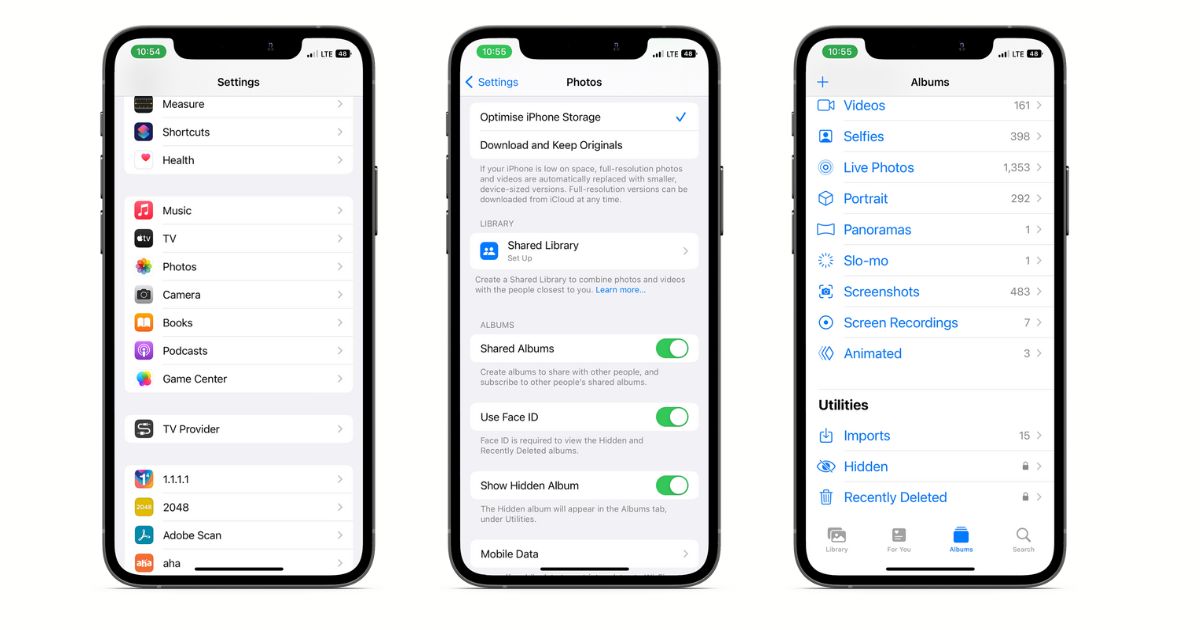
- Ανοίξτε τις Ρυθμίσεις .
- Μεταβείτε στις Φωτογραφίες .
- Ενεργοποιήστε την επιλογή Χρήση αναγνωριστικού προσώπου . Εάν θέλετε να αποκρύψετε το άλμπουμ, απενεργοποιήστε την εναλλαγή Εμφάνιση κρυφού άλμπουμ.
- Ανοίξτε τις Φωτογραφίες .
- Πλοηγηθείτε στα Άλμπουμ .
- Κάντε κύλιση προς τα κάτω και πατήστε Κρυφό άλμπουμ , που βρίσκεται στην περιοχή Βοηθητικά προγράμματα.
- Εισαγάγετε το Face ID/Touch ID ή τον κωδικό πρόσβασης για να ξεκλειδώσετε το άλμπουμ.
5. Κλείδωμα των πρόσφατα διαγραμενων στις Φωτογραφίες
Το πρόσφατα διαγραμμένο άλμπουμ εξυπηρετεί το βοηθητικό πρόγραμμα ανάκτησης εικόνων που ενδέχεται να διαγράψετε κατά λάθος. Ωστόσο, αποθηκεύει επίσης εικόνες που διαγράφονται και σκόπιμα. Το άλμπουμ Πρόσφατα διαγραμμένα μπορεί πλέον να κλειδωθεί με το iOS 16, διασφαλίζοντας ότι οι διαγραμμένες εικόνες αποθηκεύονται με ασφάλεια. Δείτε πώς μπορείτε να κλειδώσετε το άλμπουμ Πρόσφατα διαγραμμένα στις Φωτογραφίες:
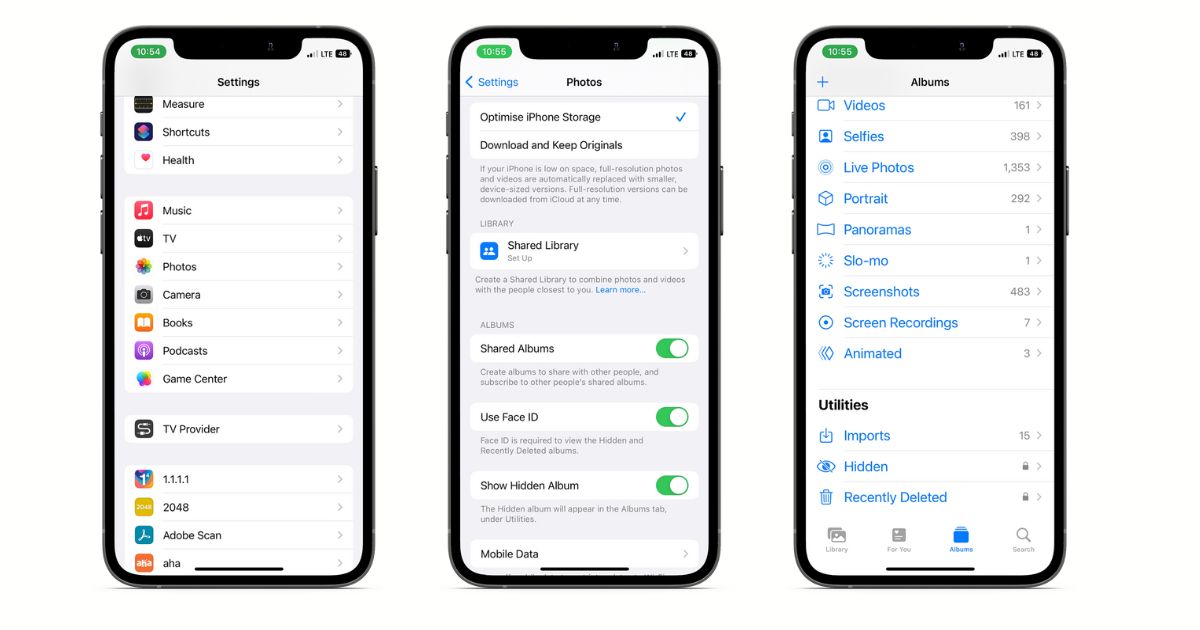
- Ανοίξτε τις Ρυθμίσεις .
- Μεταβείτε στις Φωτογραφίες .
- Ενεργοποιήστε την επιλογή Χρήση αναγνωριστικού προσώπου .
- Ανοίξτε τις Φωτογραφίες .
- Πλοηγηθείτε στα Άλμπουμ .
- Κάντε κύλιση προς τα κάτω και πατήστε το άλμπουμ Πρόσφατα διαγραμμένα που βρίσκεται στην περιοχή Βοηθητικά προγράμματα.
- Εισαγάγετε το Face ID/Touch ID ή τον κωδικό πρόσβασης για να ξεκλειδώσετε το άλμπουμ.
6. Lock Notes
Η εφαρμογή Notes είναι ένα πολύ εύχρηστο εργαλείο για την καταγραφή κωδικών πρόσβασης κ.λπ. Διαθέτει επίσης τη δυνατότητα κλειδώματος των Notes, διασφαλίζοντας ότι τα δεδομένα που είναι αποθηκευμένα σε αυτές παραμένουν ιδιωτικά όταν παραδίδετε τη συσκευή σας σε άλλους.
Αν και η λειτουργία ήταν διαθέσιμη σε προηγούμενες εκδόσεις του iOS, έπρεπε να ορίσετε έναν ξεχωριστό κωδικό πρόσβασης για τις Σημειώσεις. Με το iOS 16, μπορείτε να ξεκλειδώσετε τις σημειώσεις χρησιμοποιώντας τον κωδικό πρόσβασης iPhone ή το Face ID/Touch ID.
- Ανοίξτε την εφαρμογή Σημειώσεις .
- Επιλέξτε τη σημείωση που θέλετε να κλειδώσετε.
- Πατήστε τις τρεις τελείες στην επάνω δεξιά γωνία.
- Πατήστε το εικονίδιο Κλείδωμα .
- Επιλέξτε Χρήση κωδικού πρόσβασης iPhone .
Η σημείωση έχει πλέον κλειδωθεί. Όποτε θέλετε να ξεκλειδώσετε τη σημείωση, πατήστε τη σημείωση και εισαγάγετε τον κωδικό πρόσβασης του iPhone σας.
Tips: Μπορείτε να κλειδώσετε μεμονωμένες σημειώσεις και όχι ολόκληρη την εφαρμογή Notes.
7. Ενεργοποιήστε τις Γρήγορες Σημειώσεις στο Κέντρο Ελέγχου
Η εφαρμογή Σημειώσεις είναι ένα εξαιρετικό εργαλείο για να σημειώνετε ιδέες, να δημιουργείτε λίστες ελέγχου, σκίτσα κ.λπ. Ο συγχρονισμός σημειώσεων με το iCloud διασφαλίζει ότι όλα αυτά θα κοινοποιούνται σε όλες τις συσκευές σας Apple. Για να βεβαιωθείτε ότι δεν θα χάσετε την εγγραφή ιδεών που αλλάζουν τη ζωή σας, ανεξάρτητα από το πού βρίσκεστε στο λειτουργικό σύστημα ή οποιαδήποτε εφαρμογή χρησιμοποιείτε, η Apple έχει προσθέσει ένα εικονίδιο Γρήγορων Σημειώσεων στο Κέντρο Ελέγχου και δείτε πώς μπορείτε να το ενεργοποιήσετε:

- Ανοίξτε τις Ρυθμίσεις .
- Επιλέξτε Κέντρο ελέγχου .
- Κάντε κύλιση προς τα κάτω και επιλέξτε το εικονίδιο + που βρίσκεται δίπλα στο Quick Note .
- Και, έγινε. Τώρα μπορείτε να βρείτε το πλακίδιο Quick Note που έχει προστεθεί στο κέντρο ελέγχου.
Όποτε θέλετε να αφήσετε τις σκέψεις σας αμέσως, ανοίξτε το Κέντρο ελέγχου και πατήστε το πλακίδιο Γρήγορης σημείωσης.
8. Απενεργοποιήστε το Lock to End Call
Είμαι βέβαιος ότι τερματίσατε κατά λάθος τουλάχιστον δώδεκα κλήσεις πατώντας το κουμπί κλειδώματος. Με το iOS 16, η Apple πρόσθεσε επιτέλους την επιλογή απενεργοποίησης της δυνατότητας κλήσεων κλειδώματος σε άκρο, ώστε να μην χρειάζεται πλέον να ανησυχείτε για τυχαίο τερματισμό κλήσεων. Ακολουθήστε αυτά τα βήματα για να απενεργοποιήσετε τη λειτουργία κλειδώματος για τερματισμό κλήσης:
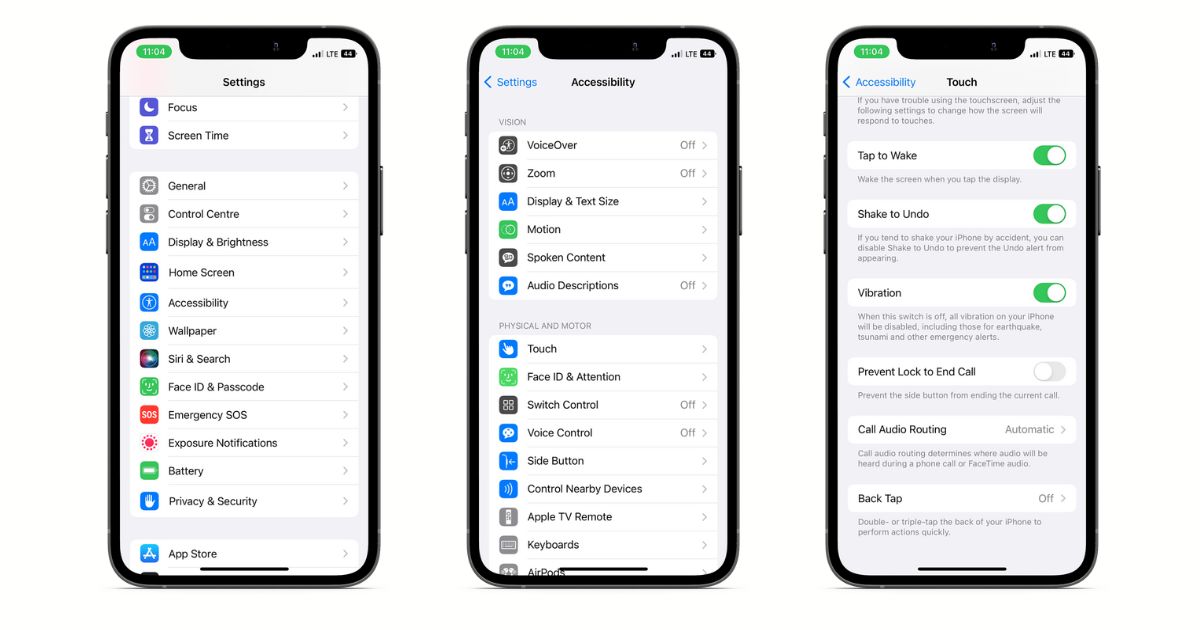
- Ανοίξτε τις Ρυθμίσεις .
- Πλοηγηθείτε στην Προσβασιμότητα .
- Πατήστε Αγγίξτε .
- Κάντε κύλιση προς τα κάτω προς τα κάτω και απενεργοποιήστε το κουμπί Αποτροπή κλειδώματος για τερματισμό κλήσης .
9. Παράκαμψη επιβεβαίωσης Siri
Εάν έχετε χρησιμοποιήσει στο παρελθόν το Siri για την αποστολή μηνυμάτων κειμένου, γνωρίζετε ότι ο φωνητικός βοηθός ζητά επιβεβαίωση πριν στείλει το μήνυμα. Αν και είναι χρήσιμο σε ορισμένα σενάρια, αυξάνει τον χρόνο που απαιτείται για την αποστολή ενός μηνύματος. Μπορείτε να απενεργοποιήσετε τη δυνατότητα επιβεβαίωσης Siri στο iOS 16. Δείτε πώς να το κάνετε:
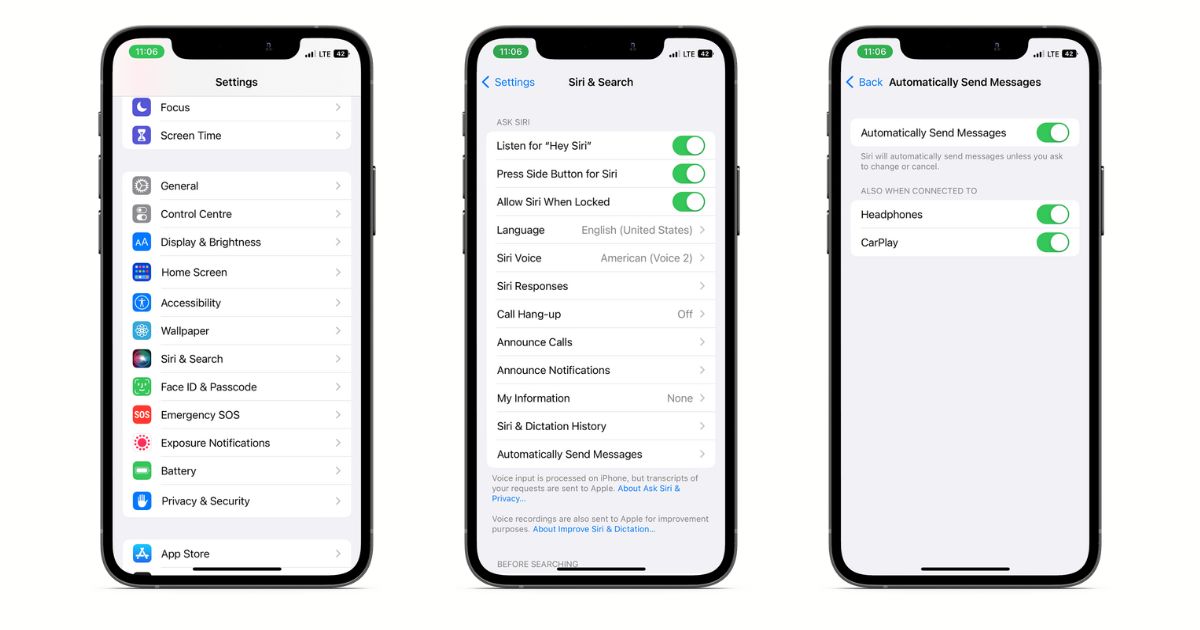
- Ανοίξτε τις Ρυθμίσεις .
- Επιλέξτε Siri & Αναζήτηση .
- Μεταβείτε στην επιλογή Αυτόματη αποστολή μηνυμάτων .
- Ενεργοποιήστε την Αυτόματη αποστολή μηνυμάτων .
Στο εξής, η Siri θα μεταγράψει και θα στείλει το μήνυμα κειμένου χωρίς να ζητήσει επιβεβαίωση.
Αυτές είναι μερικές ρυθμίσεις που πρέπει να αλλάξετε αμέσως όταν κάνετε αναβάθμιση σε iOS 16. Αισθάνεται ότι η Apple ακούει και εκκινεί τις λειτουργίες που ζητούν οι πελάτες της. Αν τύχει να συναντήσετε μια δυνατότητα που χάσαμε στο άρθρο, ενημερώστε μας στα παρακάτω σχόλια.


